十分强大的教育教学工具
软件简介
CourseMaker是一款由蒙以教育推出的交互式微课制作和应用系统,集成了习题制作、微课应用、源视空间等多种功能,可以直接在软件中完成上传、发布、分享、浏览、点播、答题及批改等操作。CourseMaker可轻松实现交互式微课教学,支持编辑多种类型习题,同时可是只手写,拍照,音视频等多种答题方式,提供自动阅卷功能。
1、下载安装包点击开始安装,这里可选择64位或者32位的方式进行安装,如果不了解自己的电脑系统,可选择自动识别。
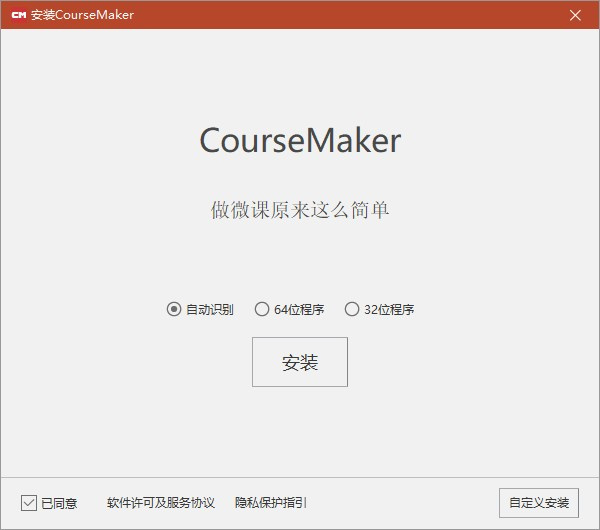
2、等待软件自动下载安装数据和进行安装。
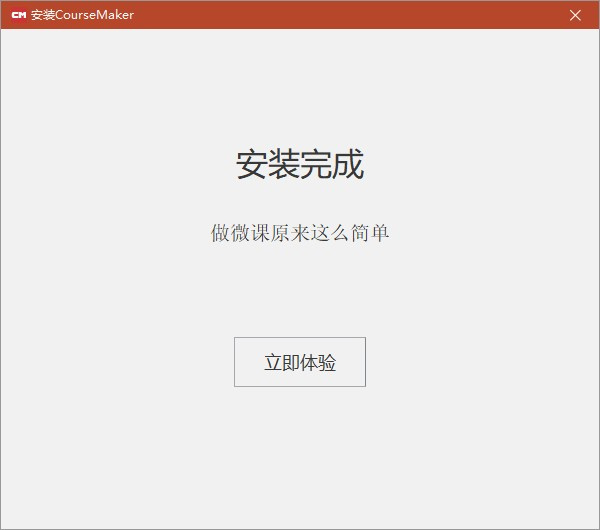
3、安装完成,打开软件。
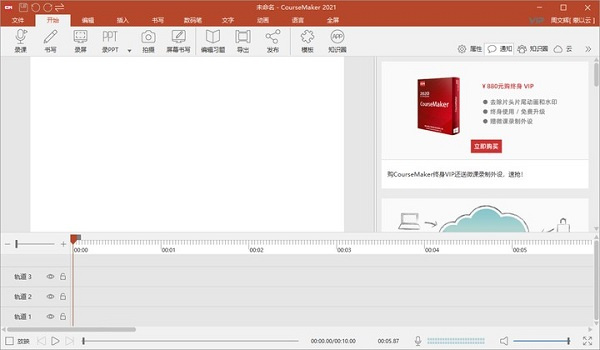
CourseMaker可以制作多种类型、多种交互、多种格式、多种应用场景的微课,增加内容、修改时间、发布应用等个性化操作可随心所欲,感兴趣的用户可以下载软件体验一下。
1、【微课制作】
支持图文、音频、视频、PPT、word、手写原笔迹等多种格式的媒体对象混合编辑,对象的可编辑性是coursemaker的一大特点。
2、【习题的制作】
在微课放映过程中可以插入习题,教师可以设置条件让学生完成习题后再进入到下一阶段的学习,并能够对学生提交的主、客观习题进行批改。
3、【微课应用】
无需借助web平台,即可实现微课的发布、点播、答题、批改等功能,答题和批改均支持勾选、录入、拍照、手写等多种方式。
4、【源视空间】
采用高效的多媒体技术,提供微课源视频的分享功能,源视文件容量小,下载后可实现对象级的再编辑,大幅提升微课的制作和应用效率。
1、软件全中文界面、按键、快捷键均有文字说明。
2、支持Microsoft office和WPS环境下导入PPT录制。
3、可以实现音视频分离、倍速调节、变声等功能。
4、软件中实现习题编辑、答题的交互式微课功能。
CourseMaker采用了高效的多媒体技术,为用户解决了微课源文件的传播和分享问题,满足不同用户的需求,操作简单,易于上手,是一款非常好用的微课制作工具软件。
1、录课时出现提示“不能打开录音设备,请检查录音设备是否被其它程序占用”怎么办?
这是因为录制时没有选择录音设备:
(1)录课时,勾选中“语音”选项,同时,录音设备里要把麦克风选中;
(2)录制PPT时,要进入录屏设置菜单,勾选上“同时录音”,同时录音设备里要把麦克风选中。如果要录制系统声音,则勾选上“系统声音”
2、如何调整音、视频对象音量大小?
在轨道区选中该对象,点击右侧属性栏里的“显示音视频属性”,拖动音量大小处的滑块即可调节音、视频对象的音量大小,最大支持到300%,最小为0。
3、如何设置背景(画布)?
插入一个矩形——选中该矩形——点右键——选择“设置为背景”;在右侧的属性框里,可以设置背景的颜色,去掉“锁定”,可以在轨道上调整背景显示的位置;同理,插入一副图片,也可以点右键,设置为背景
4、我存了盘,但是录制的内容怎么不见了?
CourseMaker 5 存盘后,会生成一个*.csd文件和同名的*(data)文件夹,这两个对象,需要保存在同一路径下面。有的用户不知道这个情况,把这个会误当做临时文件,移动或者删除了*(data)文件夹,就会出现打开.csd文件后,之前的录制的对象不见了的情况。
5、导入PPT录制时,出现“录制区域过小,可能会影响到课件质量”的提示怎么办?
出现这个提示的原因是:电脑的桌面分辨率小于CourseMaker的默认文档分辨率(1280*720)
解决办法:
(1)进入“CourseMaker——开始——文档属性”,调小文档属性里的文档宽度、高度。
比如16:9的PPT,可以设置成1024*576的;4:3比例的PPT,可以设置成800*600的。
(2)调大电脑显示器的分辨率。
6、录PPT时提示“PPT文件打开失败“,”怎么办?
关闭CourseMaker程序,然后找到PPT文档,先双击打开PPT,然后关闭该PPT文档及PPT程序,再从“录PPT菜单里”选择PPT文件录制
解压密码:www.sxjyzx.com 或者 sxjyzx,希望大家看清楚。
推荐使用 [ 迅雷 ]下载,使用 [ WinRAR v5 ] 下载压缩包。
本资源由用户投稿上传,内容来自互联网,本站只做免费推荐用于学习分享,如有版权及其他问题,请邮件联系downsyw@126.com处理.
本站提供的一些商业软件是供学习研究之用,如用于商业用途,请购买正版。
本站提供的【CourseMaker】 来源互联网,版权归该下载资源的合法拥有者所有。
重要:如软件存在付费、会员、充值等,均属软件开发者或所属公司行为,与本站无关,网友需自行判断。