无需懂得编程即可自动制图,用于绘制二维制图和基本三维设计。
软件简介
AutoCAD 2014是一款电脑制图类应用软件。用户可以通过AutoCAD 2014,来模拟房屋、工厂等设计,包含了上万种不同的材料设定,用户可以自由搭配,对图纸进行修改和创作,功能系统非常丰富,操作简单,可以让用户的制图过程更加简洁,根据基本的绘图工具和三维设计,在AutoCAD 2014中可以打造出完美的设计图纸。
1、首先将32位或64位的CAD2014安装包下载到电脑,双击打开,然后选择解压的位置。
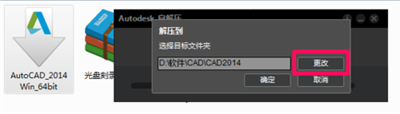
2、解压完成后出现此界面点击安装。
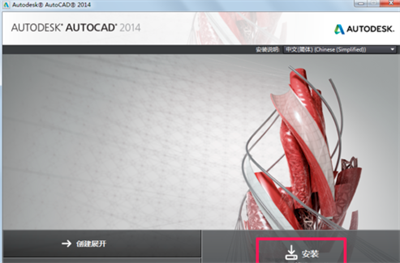
3、许可协议界面当然是选择我接受,然后点击下一步。
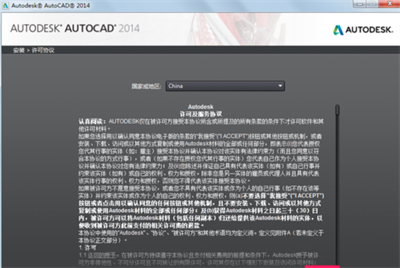
4、产品信息中输入序列号666-69696969,在产品密钥中输入001F1,然后点击下一步。
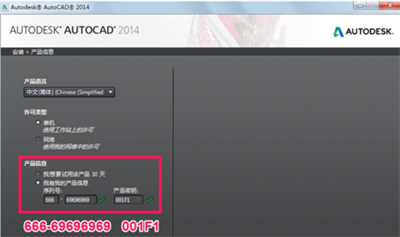
5、选择软件安装的位置,然后点击安装。
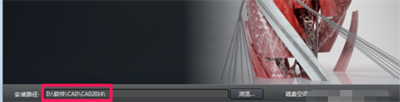
6、安装的过程有些漫长,不过看着精美的界面还是不错的。
7、看到此界面那么恭喜你,软件已经安装完成
8、接下来要做的就是点击激活按钮。
9、右键点击AutoCAD2014注册机,然后以管理员方式运行,要注意的是要选择好是32位还是64位的注册机。
10、打开注册机之后首先点击Patch,出现成功提示后点击确定。
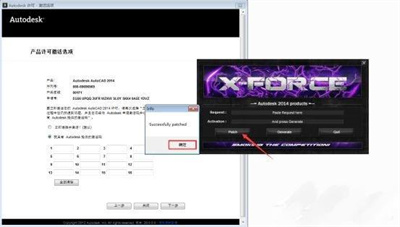
11、然后将申请号复制到Request中,再点击Generate算出激活码。
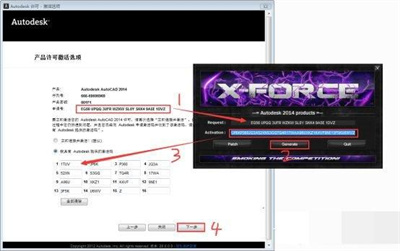
12、将Activation中的激活码复制到下面,然后点击下一步。
13、激活成功,赶紧体验一下最新版的Auto CAD吧
使用方法
1、 在“命令”行里输入“skpoly”、“sketch”然后输入新值如“1”,可在工具与徒手画之间切换。
2、 CAD安装程序内-support-pgp内可更改制图键法。
3、 “tr”、“ex”两快键输入后再连击空格键两次,可在绘图区域内任意剪切或延伸直线。
4、 F7 、F8 、F3 、F10 分别是栅格、正交、捕捉、极轴的快捷操作。
5、在“图像特性管理器”中,被冻结的图像部参与CAD运算,而被关闭的图像内容还是依然参与运算。所以在绘制三维或其它较大的图纸时为了计算机运行快,最好多用“冻结”。
autocad2014工具栏怎么调出来
1、首先打开autocad2014,然后找到界面上方的模式选择处,如图中所示位置:

2、我们可以在这里选择autocad2014的不同模式工作界面,大家选择常用的经典模式即可。

3、选择autocad2014经典模式后,随之的工具栏也会一并显示出来哦。你还可以将不需要的模块右上角选择“X”进行关闭。
1.共享联通交流工具
集成了类似QQ的交流工具,允许设计师在设计时通过网络与项目伙伴实时交互,共享设计信息,从而大幅提高了协同设计效率。
2.兼容性增强
在Windows 8操作系统中完美运行,并且添加了一些触摸屏功能,为用户提供了更流畅的操作体验。
3.共享设计视图
设计师可以将自己设计好的视图共享,并发布到Autodesk A360中的安全、匿名位置,这有助于团队成员之间的信息共享和协作。
4.PDF支持
支持将几何图形、填充、光栅图像和TrueType文本从PDF文件导入到当前图形中,这为用户从PDF文件中提取和使用设计元素提供了便利。
5.新建文件标签
类似于Office的标签功能,AutoCAD 2014加入了新建文件标签,这使得设计师在不同设计文件之间的切换变得更加方便快捷。
1、ALT+TK:快速选择
2、ALT+NL:线性标注
3、ALT+VV4:快速创建四个视口
4、ALT+MUP:提取轮廓
5、Ctrl+B:栅格捕捉模式控制(F9) 6、Ctrl+C:将选择的对象复制到剪切板上
7、Ctrl+F:控制是否实现对象自动捕捉(F3)
8、Ctrl+G:栅格显示模式控制(F7)
9、Ctrl+J:重复执行上一步命令
10、Ctrl+K:超级链接
11、Ctrl+N:新建图形文件
12、Ctrl+M:重复上一个命令
13、Ctrl+O:打开图象文件
14、Ctrl+P:打印当前图形
15、Ctrl+Q:打开关闭保存对话框
16、Ctrl+S:保存文件
17、Ctrl+U:极轴模式控制(F10)
18、Ctrl+v:粘贴剪贴板上的内容
19、Ctrl+W:对象追踪式控制(F11)
20、Ctrl+X:剪切所选择的内容
21、Ctrl+Y:重做
22、Ctrl+Z:取消前一步的操作
23、Ctrl+1:打开特性对话框
24、Ctrl+2:打开图象资源管理器
25、Ctrl+3:打开工具选项板
26、Ctrl+6:打开图象数据原子
27、Ctrl+8或QC:快速
对于 64 位 AutoCAD 2014
Windows® 8 和 Windows® 8.1(要求安装 Model Documentation Hotfix)Standard、Enterprise 或 Professional Edition;Windows 7 Enterprise、Ultimate、Professional 或 Home Premium Edition(比较 Windows 版本);或者 Windows XP Professional(SP2 或更高版本)
支持 SSE2 技术的 Athlon 64、支持 SSE2 技术的 AMD Opteron™ 处理器、支持 Intel EM64T 和 SSE2 技术的 Intel® Xeon® 处理器,或支持 Intel EM64T 和 SSE2 技术的 Pentium 4
2 GB RAM(建议使用 4 GB)
6 GB 可用磁盘空间(用于安装)
1024 x 768 真彩色显示器(建议使用 1600 x 1050 真彩色显示器)
Internet Explorer 7 或更高版本
通过下载安装或通过 DVD 安装
关于大型数据集、点云和三维建模(所有配置)的其他要求
Pentium 4 或 Athlon 处理器,3 GHz 或更高;或 Intel 或 AMD 双核处理器,2 GHz 或更高
4 GB 或更大 RAM
除了用于安装的可用磁盘空间以外,还需要 6 GB 可用硬盘空间
1280 x 1024 真彩色视频显示适配器,128 MB 或更高,Pixel Shader 3.0 或更高版本,支持 Microsoft® Direct3D® 的工作站级显卡
虚拟化最低要求
Citrix® XenApp™ 6.5 FP1
Citrix® XenDesktop™ 5.6
解压密码:www.sxjyzx.com 或者 sxjyzx,希望大家看清楚。
推荐使用 [ 迅雷 ]下载,使用 [ WinRAR v5 ] 下载压缩包。
本资源由用户投稿上传,内容来自互联网,本站只做免费推荐用于学习分享,如有版权及其他问题,请邮件联系downsyw@126.com处理.
本站提供的一些商业软件是供学习研究之用,如用于商业用途,请购买正版。
本站提供的【AutoCAD 2014】 来源互联网,版权归该下载资源的合法拥有者所有。
重要:如软件存在付费、会员、充值等,均属软件开发者或所属公司行为,与本站无关,网友需自行判断。