微PE工具箱是一款多功能的WinPE系统维护工具,特别适合装机人员及系统维护工程师使用,内置了多种修复工具,能够轻松应对系统崩溃和蓝屏等诸多系统问题,同时集成了专业级的数据恢复工具,可以快速找回误删或丢失的重要文件,想要进入pe系统进行装机和恢复等操作也非常的快捷简便,一起来下载微PE工具箱吧!
软件简介
微PE工具箱是一款多功能的WinPE系统维护工具,特别适合装机人员及系统维护工程师使用,内置了多种修复工具,能够轻松应对系统崩溃和蓝屏等诸多系统问题,同时集成了专业级的数据恢复工具,可以快速找回误删或丢失的重要文件,想要进入pe系统进行装机和恢复等操作也非常的快捷简便,一起来下载微PE工具箱吧!
Windows PE系统的全称叫做Windows Preinstallation Environment,即Windows预安装环境。
顾名思义,这是安装系统前需要进入的环境,为安装系统而生。在PE内,通过挂载微软原版的系统ISO镜像,执行原生的安装程序SETUP.EXE,进入安装界面,这种方法安装系统,是最原生的安装方式。
本方法同时支持UEFI和Legacy启动的系统安装,并且不管是UEFI方式还是Legacy方式,具体安装系统操作步骤都一样。
本方法支持的系统:Windows 7,Windows 8.1,Windows 10等NT6系列的全部系统。本方法不支持安装XP。
安装系统前的准备工作
使用微PE优盘安装系统的具体操作步骤并不多,如果能按照下面的要求做足充分的判断,可极大提高成功率。
确认自己要安装的系统位数是64位还是32位?
如果是安装64位系统,则必须进入64位PE,如果是安装32位系统,请首选进入32位PE。
原生安装方式对UEFI还是Legacy启动PE有严格要求
UEFI启动的系统,系统盘所在硬盘的分区表为GPT,PE应为UEFI启动。
Legacy启动的系统,系统盘所在硬盘的分区表为MBR,PE应为Legacy启动。
请牢记UEFIGPT和LegacyMBR的这种对应关系。并通过当前硬盘的分区表类型判断机器之前是哪种方式启动。
若PE启动方式选择错误可以重新选择。
判断系统盘所在硬盘的位置?
如果您的机器上装了多块硬盘,请做好区分,别装错了。如果需要提前分区,就先分好再装。
请务必提前做好数据备份
安装的时候要格式化C盘,请务必将C盘文件备份至其他。必要时,将文档照片类的不可再生数据存储至外部存储器一份。
关于如何启动PE和查看分区表类型的方法在「如何进入PE系统」和「判断分区表类型」这两文章中有详细的讲解。
正式开始安装系统
安装原版系统的操作步骤为:
第一步:PE内将要安装的系统ISO镜像挂载为虚拟光驱;
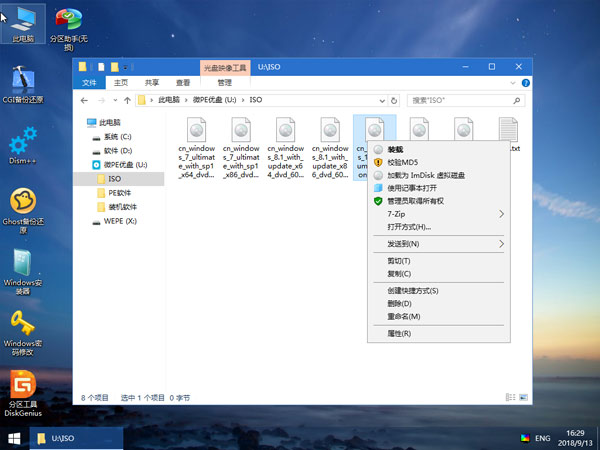
第二步:运行Windows安装程序Setup.exe一步一步开始安装;
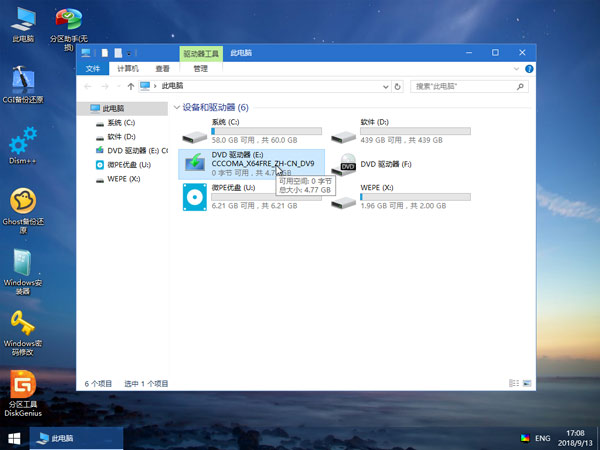
第三步:等待系统安装完成,做最后的系统配置;
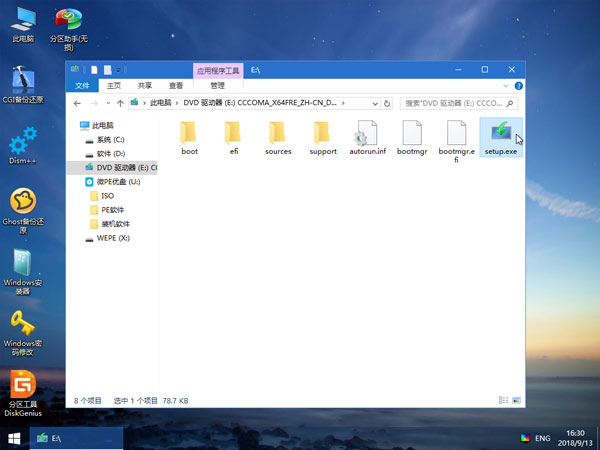
第四步:进入桌面,装驱动装软件。
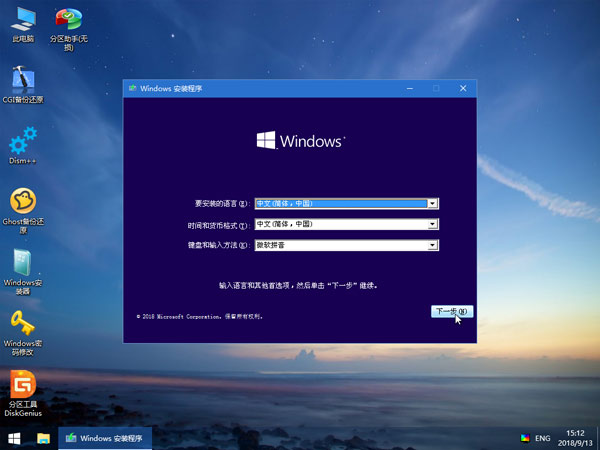
第一步:将要安装的系统ISO镜像挂载为虚拟光驱
从U盘启动进入PE内,打开U盘内您从微软官方下载的系统镜像ISO。
对着ISO镜像点右键,选择挂载,或者直接双击,该ISO就会被挂载为一个新的虚拟的光盘驱动器,和插入安装光盘效果类似。它会显示在“我的电脑”里,并且有一个盘符。
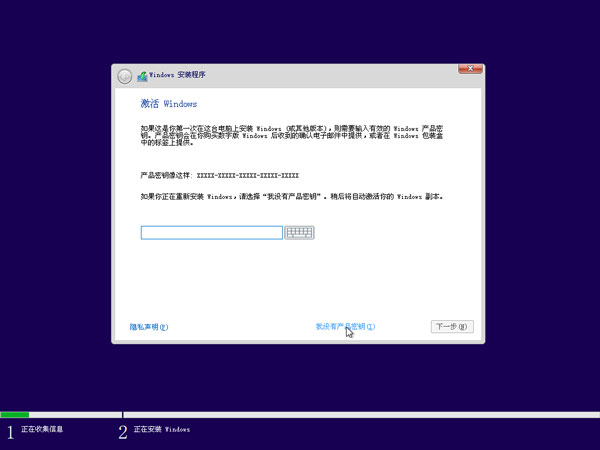
第二步:运行Windows安装程序Setup.exe一步一步开始安装
运行这个虚拟盘符内的windows安装程序Setup.exe,就进入了windows的原版安装界面。
在Windows安装程序中点击“现在安装”开始,一步步往里点。
输入您的产品密钥,安装程序会为您匹配相对应的系统版本。
系统版本那里自行选择,安装类型那里选择 “自定义”,直到进入到待安装磁盘位置的页面。
在这个界面中,需要做一个操作,来提升提升安装成功率。请先定位到您系统盘的位置,观察前面有几个小分区,百十来兆的样子,有时候一个,有时候两个,直接把小分区连同系统大分区一起删除。是的您没听错,选中后直接点红××删除它们,留下一个完整的“未分配空间”。
然后在这个未分配空间上点下一步,这个时候系统就开始安装了。
如果不出意外,等进度走完,重启后,就进入了安装配置阶段。
第三步:等待系统安装完成,做最后的系统配置
重启后,进入系统最后配置页,这里会要求您做一些简单的设置,创建登录账户,按照提示操作即可。怎么选都可以。
至此,系统就算安装完毕了。
第四步:进入桌面,装驱动装软件
进入到桌面后,请尽快安装驱动,Win10以上系统会自动联网装驱动,Win7及以下系统需要手工打驱动。
您可以自己提前备好需要安装的驱动,也可以用驱动精灵联网装驱动。
U盘内自带了一个带网卡驱动的驱动精灵安装包,可以用这个先把网卡驱动装了,再联网装驱动。
至此,微PE作为IT维护工具的全部工作结束,后续您需要使用您的正版序列号对系统进行激活。
1.解压完成后双击打开工具,点击此按钮,进入U盘模式
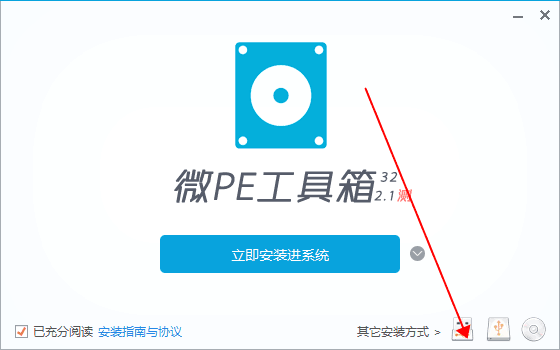
2.如图,选择你的U盘,接着选择你喜欢的壁纸导入即可,随后点击立即安装进U盘,等待安装完毕,这样把成功把微pe工具箱装进了U盘啦。
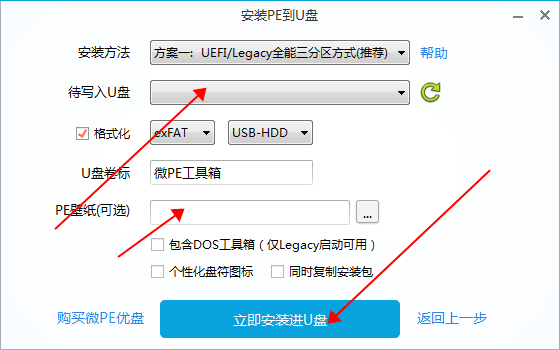
v2.3版本
一、内核部分的更新:
1. 打入了新的VMD驱动和一些IO驱动,支持更多新机器了。
2. 应对CVE-2023-24932的一些调整,延长此内核生命周期。
3. 对内核进行了精简和调整,更加小巧精悍了。
二、软件部分更新:
1. 更新分区助手到9.13.0版本。
2. 更新Diskgenius到5.5.0.1488版本。
3. 更新WinNTSetup到64位5.3.1版本,32位为4.2.5。
4. 更新CPUZ到2.06.1版本。
5. 更新7ZIP到23.01版本。
6. 新增计算器工具。
7. 新增桌面硬件信息工具。
8. 另外,对一些不符合时代发展的软件进行了删减。
注意:如果需要密码工具,可以使用DISM++里的工具箱。
三、安装包部分更新:
1. 使用UNICODE方式重新编码安装包,解决外文系统乱码。
2. 优化安装过程中一些细节,提高安装成功率。
解压密码:www.sxjyzx.com 或者 sxjyzx,希望大家看清楚。
推荐使用 [ 迅雷 ]下载,使用 [ WinRAR v5 ] 下载压缩包。
本资源由用户投稿上传,内容来自互联网,本站只做免费推荐用于学习分享,如有版权及其他问题,请邮件联系downsyw@126.com处理.
本站提供的一些商业软件是供学习研究之用,如用于商业用途,请购买正版。
本站提供的【微PE工具箱】 来源互联网,版权归该下载资源的合法拥有者所有。
重要:如软件存在付费、会员、充值等,均属软件开发者或所属公司行为,与本站无关,网友需自行判断。

TweakBit PCSuite

AVG TuneUp
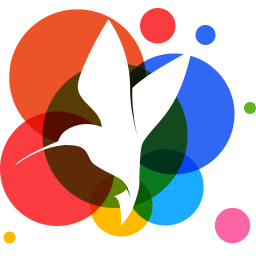
小鸟壁纸电脑版
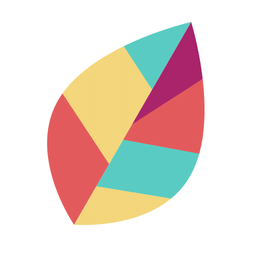
飞火动态壁纸电脑版

超级硬盘数据恢复

WinMerge文件比较工具

Wise Registry Cleaner注册表清理工具

CleanMyPC

天若OCR文字识别软件

Advanced Renamer

乐易佳数码照片恢复电脑版

AllDup
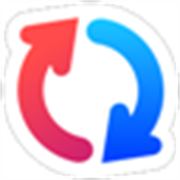
GoodSync2go文件同步备份

小鱼一键重装系统

万彩录屏大师电脑版
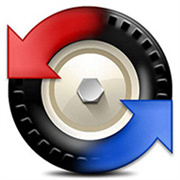
Beyond Compare

ultracompare文件内容比较工具

recuva文件恢复工具

winbox

WinSCP

wise disk cleaner磁盘清理工具

CPUID HWMonitor
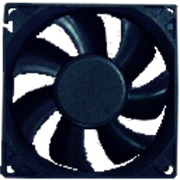
SpeedFan

Geekbench 6跑分软件